録音から文字起こし、AIによる要約までをワンタッチで実現する最新ガジェットが「Plaud Note(プラウドノート)」です。従来のICレコーダーと違い、スマホアプリやクラウドと連携することで、オンライン会議や取材、ビジネスの現場で高い生産性を発揮します。本記事では、購入方法・特徴・基本仕様から、実際の使い方、料金プランやクーポン情報まで徹底解説。口コミやレビューも踏まえて、失敗しない選び方を紹介します。
Plaud Noteとは何か?を一言でまとめると「録音から文字起こし、AI要約まで自動化するポータブルAIレコーダー」です。
公式サイトから購入すれば安心の保証付きで、アクセサリーやケースとのセットも選べます。
- 録音はボタン一つ、最大7mまで収音可能
- アプリに接続するとクラウドに自動保存
- AI要約やマインドマップで会議メモを効率化
- プランはスターター・Pro・Unlimitedの3種類
通話録音はスマホのスピーカーを通して行う仕様のため、イヤホン使用時は非対応です。
この記事でわかること
- 購入方法と安心の公式販売ページ
- 開封レビュー動画と実際の質感
- 特徴・基本仕様・セキュリティ面
- オンライン会議・日常での活用方法
- アプリやWeb版での使い方・充電方法
- NotePinとの違いと選び方
- プラン比較とクーポン活用で安く導入
- 購入方法と公式販売ページの紹介
- 開封レビュー動画|YouTube「PLAUD NOTE開封ガイド ロングバージョン」
- 商品の質と安心感|口コミやユーザー体験から検証
- ケースやアクセサリーの種類と選び方
- Plaud Noteの主な特徴と他モデルとの違い
- 基本仕様|サイズ・重さ・録音範囲・対応アプリ
- セキュリティ対策|安心して使えるデータ保護機能
- オンライン会議での活用法
- 日常・ビジネスでの録音活用法
- ピン型モデル(NotePin)の使い方と違い
- 充電方法と注意点
- Web版(PLAUD WEB)の使い方
- アプリでの同期と文字起こし手順
- トラブルシューティング|よくある不具合と解決方法
- プラン比較|スターター・Pro・Unlimitedの違い
- クーポンコード・キャンペーン情報でお得に購入
- まとめ|Plaud Noteで効率的に録音・文字起こしを始めよう
購入方法と公式販売ページの紹介
Plaud Noteは公式サイト(jp.plaud.ai)が最も安心です。Amazonや楽天での並行輸入品も見かけますが、保証対象外になるケースもあるため注意。公式ページでは専用ケースやアクセサリーも一緒に購入可能です。

どこで買うのが一番安心ですか?Amazonだと安そうですが…

公式サイトでの購入をおすすめします。保証対応やアクセサリー同梱セットが充実しており、安心してご利用いただけます。

開封レビュー動画|YouTube「PLAUD NOTE開封ガイド ロングバージョン」
YouTubeには公式が公開している「PLAUD NOTE開封ガイド(ロングバージョン)」があります。動画を視聴すると、実際の外観・サイズ感・付属品がイメージしやすくなります。初めて購入する人は必見のコンテンツです。
商品の質と安心感|口コミやユーザー体験から検証
レビューを見ると「音質がクリア」「自動で文字起こしされ便利」といった高評価が多数。
一方「通話録音は条件がある」といった声も。総合すると実用性は非常に高く、特にビジネスパーソンからの支持が強いです。

実際に使った人の感想はどうなんですか?音質とか信頼できるのか気になります。

多くのユーザーから“音がクリアで会議記録に役立つ”という評価をいただいています。さらにアプリで自動文字起こしできる点が好評です。
ケースやアクセサリーの種類と選び方
専用ケースやマグネットピン、リストバンドなどのアクセサリーも充実。
特にビジネス利用では「ケース必須」との声が多く、持ち歩きやすさと耐久性を考えるとセット購入がおすすめです。

Plaud Noteの主な特徴と他モデルとの違い
- 最大7mまで集音可能
- AIによる要約とマインドマップ生成
- スタータープランは毎月300分無料
Plaud NoteとNotePinの比較表
| 項目 | Plaud Note(プラウドノート) | NotePin(ノートピン) |
|---|---|---|
| 形状 | 小型レコーダー型(持ち運び向け) | ピン型ウェアラブル(胸元に装着) |
| 録音方式 | ワンタッチ録音、会議・取材向け | ワンタッチ録音、日常会話・学習向け |
| 通話録音 | V.C.Sセンサー搭載 → スマホ通話録音対応(スピーカー必須) | 非対応(ただしスピーカーホン使用で録音可能) |
| 録音範囲 | 最適1〜3m、最大7m | 最適1〜3m、最大7m |
| 同期方法 | アプリ連携、Wi-Fi高速転送 | アプリ連携、Wi-Fi高速転送 |
| クラウド連携 | アプリ経由でクラウド同期 | 充電中にクラウド自動同期可能 |
| AI機能 | 文字起こし・要約・マインドマップ・Ask AI | 文字起こし・要約・マインドマップ・Ask AI |
| サイズ / 重さ | 約 85.6mm × 54.1 mm × 2.99mm 約 30g | 超軽量、胸元に留める仕様 |
| バッテリー | 最大約10時間録音 | 最大約10時間録音 |
| 活用シーン | ビジネス会議、取材、講義、オンライン会議 | 日常メモ、学習記録、カジュアル利用 |
| 価格帯 | 約 27,500円 | 約 27,500円 |
NotePinはウェアラブル型で軽量ですが、通話録音には非対応。用途に応じて選び分けましょう。

Plaud NoteとNotePinって、どう使い分ければいいんですか?

Plaud Noteは会議や通話録音に強みがあり、NotePinは軽量で日常利用に便利です。目的に合わせて選んでいただくのがベストです。

基本仕様|サイズ・重さ・録音範囲・対応アプリ
| 項目 | Plaud Note(プラウドノート) | NotePin(ノートピン) |
|---|---|---|
| サイズ | 約 85.6mm × 54.1 mm × 2.99mm | 約 51mm × 21mm ×11mm |
| 重さ | 約 30g | 約 16.6g(マグネットピンを含める場合は23.2g) |
| 録音範囲 | 最適 1〜3m、最大 7m | 最適 1〜3m、最大 7m |
| 録音方式 | ボタン操作で録音開始/停止 | ボタン操作で録音開始/停止(胸元装着向け) |
| 対応アプリ | PLAUDアプリ(iOS / Android) Web版(PC)対応 | PLAUDアプリ(iOS / Android) Web版(PC)対応 |
| 通話録音 | V.C.Sセンサー搭載 → スマホ通話録音対応(スピーカー使用時) | 非対応(スピーカーホン利用で代替可) |
| バッテリー | 最大30時間録音 | 最大20時間録音 |
| 価格(税込) | 約 27,500円 | 約 27,500円 |
シンプルながらも小型・軽量で持ち運びに最適です。
セキュリティ対策|安心して使えるデータ保護機能
録音データは自動的に暗号化されクラウドへ同期。さらにアカウントでの管理により、盗難や紛失時も安心。「データが第三者に渡らない」点です。

もし端末をなくしてしまったら、録音データは他の人に見られてしまいますか?

ご安心ください。録音データは暗号化されており、クラウド上でもアカウント管理されています。つまり第三者に渡ることはありません。
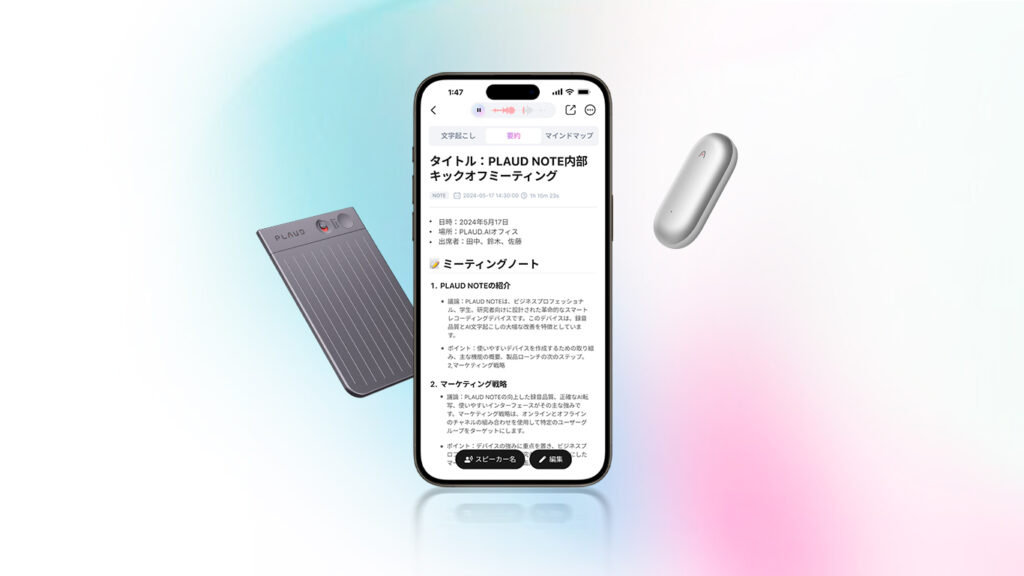
オンライン会議での活用法
ZoomやTeamsの会議をそのまま録音し、アプリで文字起こし → AI要約で議事録完成。
従来1時間以上かかっていた作業が5分で完了する実績もあります。
日常・ビジネスでの録音活用法
インタビュー・講義・セミナーで活躍。学生から社会人まで幅広く支持されています。
特に勉強用メモを自動要約できる点が他社ICレコーダーとの差別化ポイントです。

授業や講義の録音にも使えますか?ノートを取るのが苦手で…

はい、録音後にアプリで自動要約できるので、復習用のメモとしても便利です。学生の方からも高評価をいただいています。

ピン型モデル(NotePin)の使い方と違い
NotePinはウェアラブル型で胸元に装着して使用可能。録音はボタン長押しで開始。
違いは「通話録音が非対応」な点。軽量でカジュアルに使いたい人向けです。
充電方法と注意点
- 充電時間:約2時間
- LEDが紫で充電中、緑で完了
注意点:必ず専用ケーブルを使用。PC充電は推奨されない。
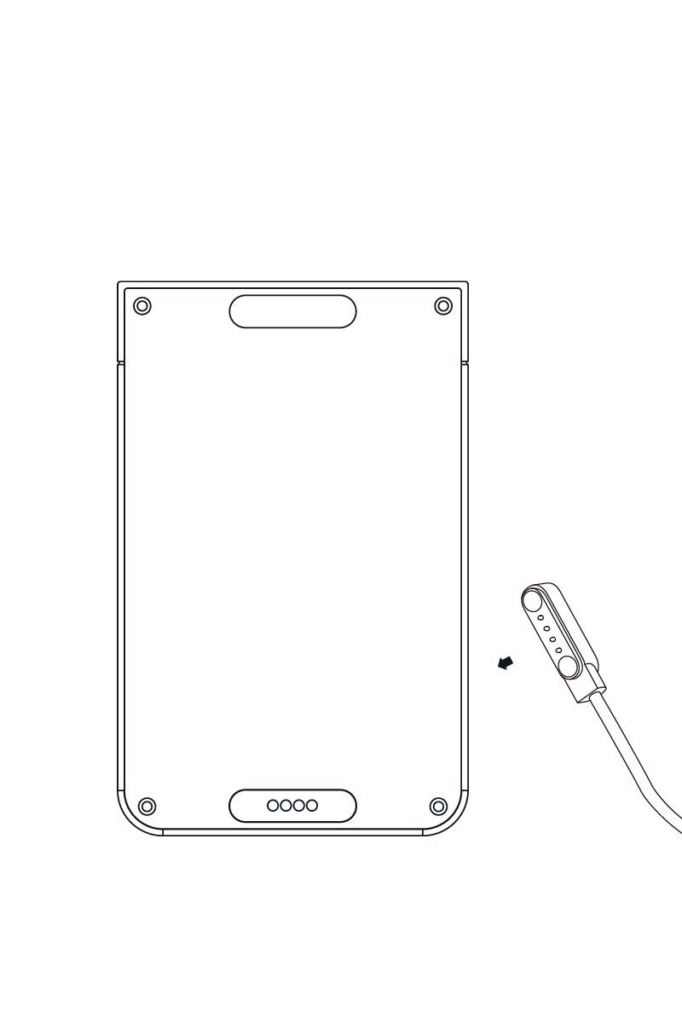
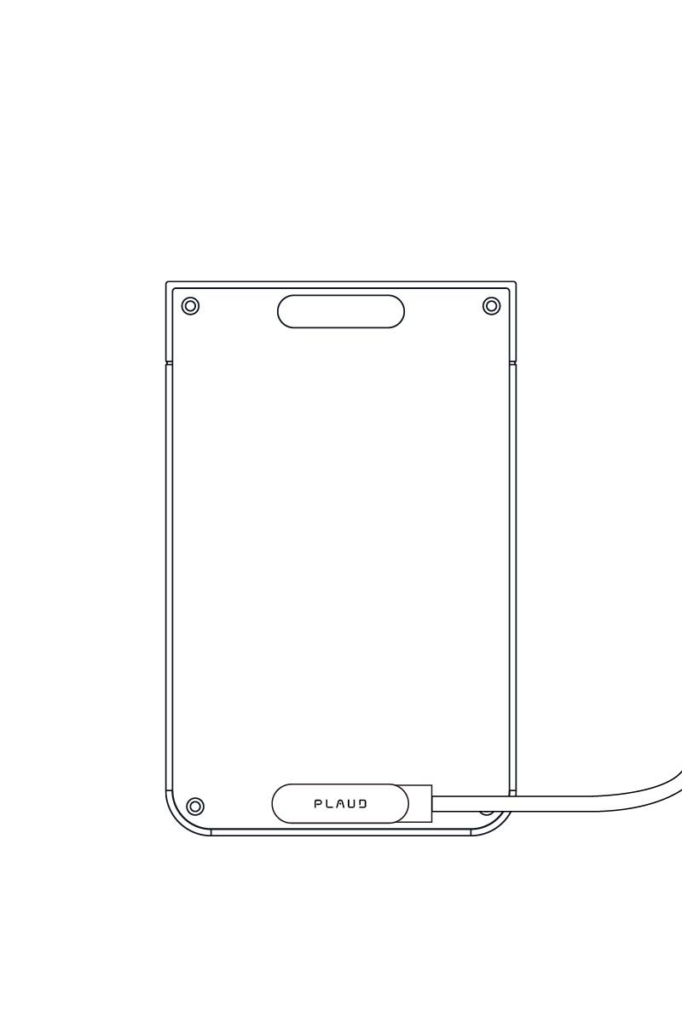
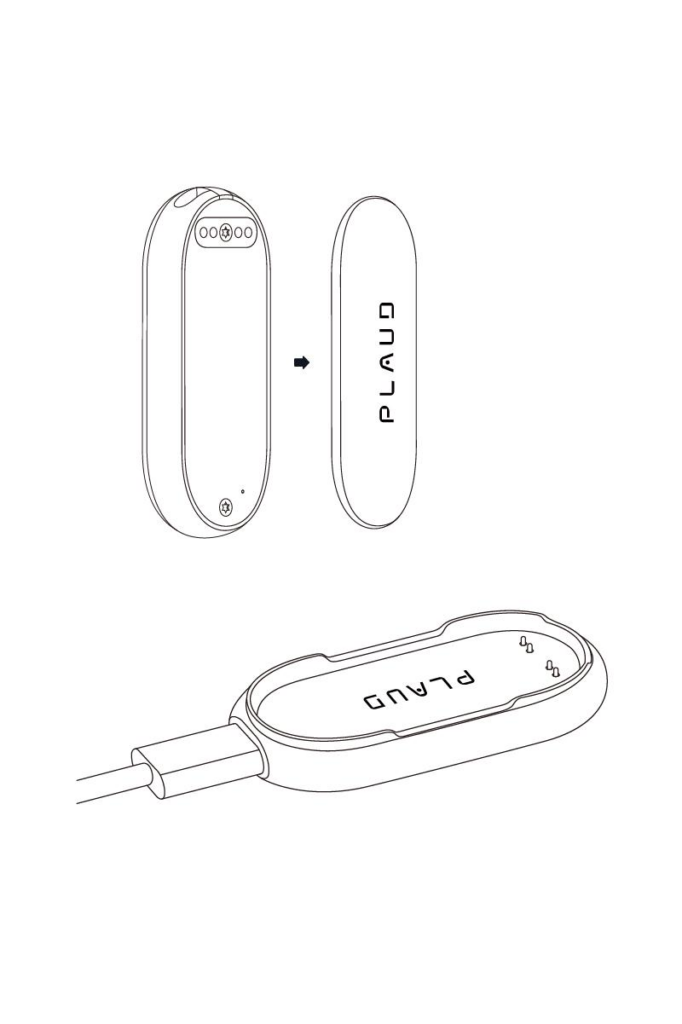
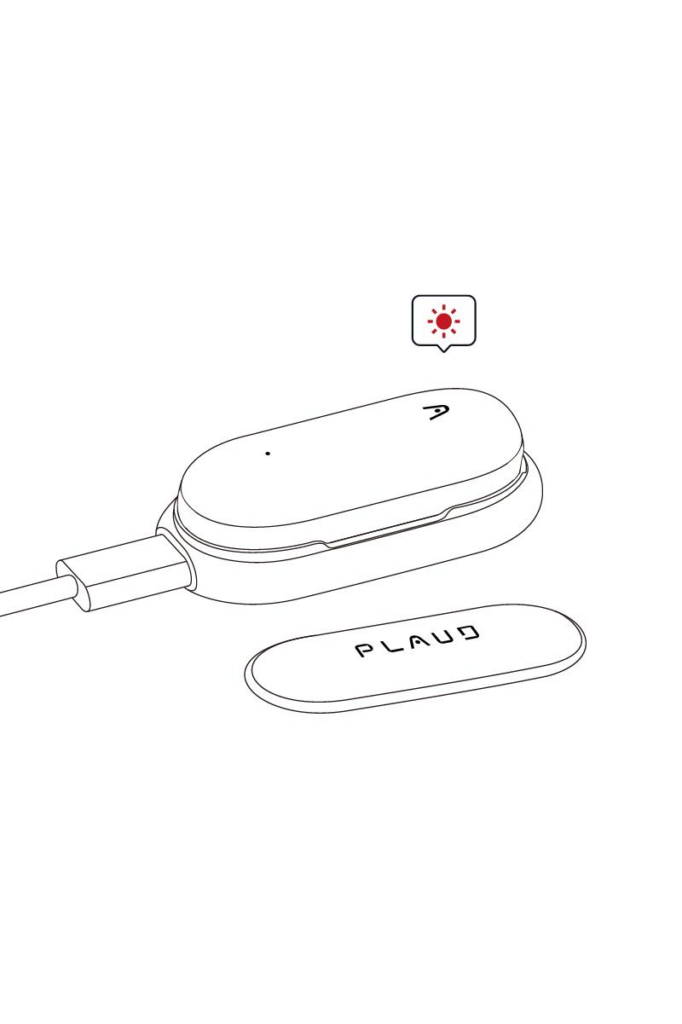

充電はどのくらい時間がかかりますか?普通のUSBケーブルでも大丈夫ですか?

フル充電まで約2時間です。必ず専用ケーブルをご利用ください。PCからの充電は推奨されませんので、アダプター経由をおすすめします。
Web版(PLAUD WEB)の使い方
PCから https://app.plaud.ai にログインし、録音や文字起こしデータを管理可能。
クラウド連携を有効化すれば、スマホと同じアカウントで同期できます。
アプリでの同期と文字起こし手順
- ステップ1接続方法
初回はアプリ上でアカウント登録し、本体と同期設定を行う
スマホにPLAUDアプリをインストールし、Bluetoothでペアリング
- ステップ2録音方法
本体の録音ボタンを長押しで録音開始
LEDライトで状態確認(点灯=録音中、消灯=停止)
録音範囲は最適1〜3m、最大7mまで
- ステップ3文字起こし方法
録音終了後、アプリを開くと自動でデータ転送
「文字起こし」ボタンを押すとテキスト化
ファイルはTXT/PDF/Wordなどでエクスポート可能
- ステップ4要約とマインドマップ作成方法
文字起こし完了後に「要約生成」を選択
会議や講義内容を数行に要約
さらに「マインドマップ生成」で、情報を視覚的に整理可能
- ステップ5アプリとファームウェアのアップデート方法
アプリはApp Store/Google Playから最新バージョンに更新
本体はアプリ接続時にアップデート通知が出るので、そのまま実行
定期的に更新することで安定性と新機能が追加される
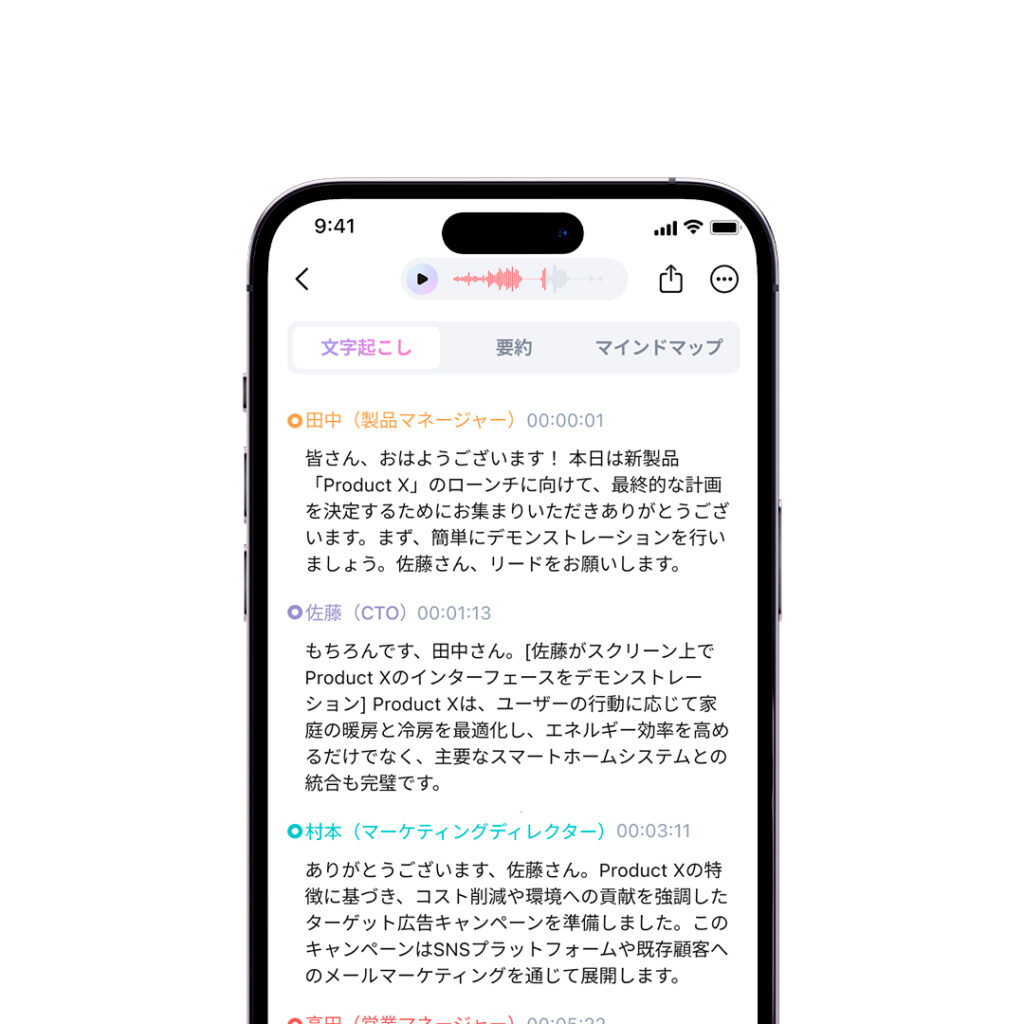

Plaud Noteの基本操作って複雑そうに見えるけど、初心者でもすぐ使えますか?

はい、ご安心ください。アプリを入れてBluetooth接続すればすぐ使えます。録音もボタン1つ、文字起こしや要約も自動化されているので、どなたでも直感的に操作できますよ。
トラブルシューティング|よくある不具合と解決方法
- 「認証コードが届かない」→ 迷惑メールを確認
- 「録音音量が小さい」→ マイクゲインを調整
- 「同期できない」→ Wi-Fi高速転送を試す
プラン比較|スターター・Pro・Unlimitedの違い
| プラン名 | 料金(税込) | 文字起こし時間 | 主な機能 | 備考 |
|---|---|---|---|---|
| スタータープラン | 無料 | 毎月300分 | – 録音/文字起こし/要約 – 基本的なマインドマップ生成 | デバイス購入者全員が利用可能 |
| Proプラン | 月額(1,400円) | 毎月1200分 | – 追加テンプレート利用 – 発言者識別 – カスタム要約プロンプト – Ask AI 機能 | スタータープランは一時停止され、Pro終了後に再開PLAUD_NotePin_User_Guide_JPPLAUD_NOTE_2.0 |
| Unlimitedプラン | 月額(5,000円円) | 無制限 | – Pro機能すべて – 追加制限なし | プラットフォームごとにProプランからの切替方法が異なる(iOSは返金、Androidは加算など) |
Pro以上は業界用語辞書やカスタムテンプレート対応でビジネス利用に最適です。
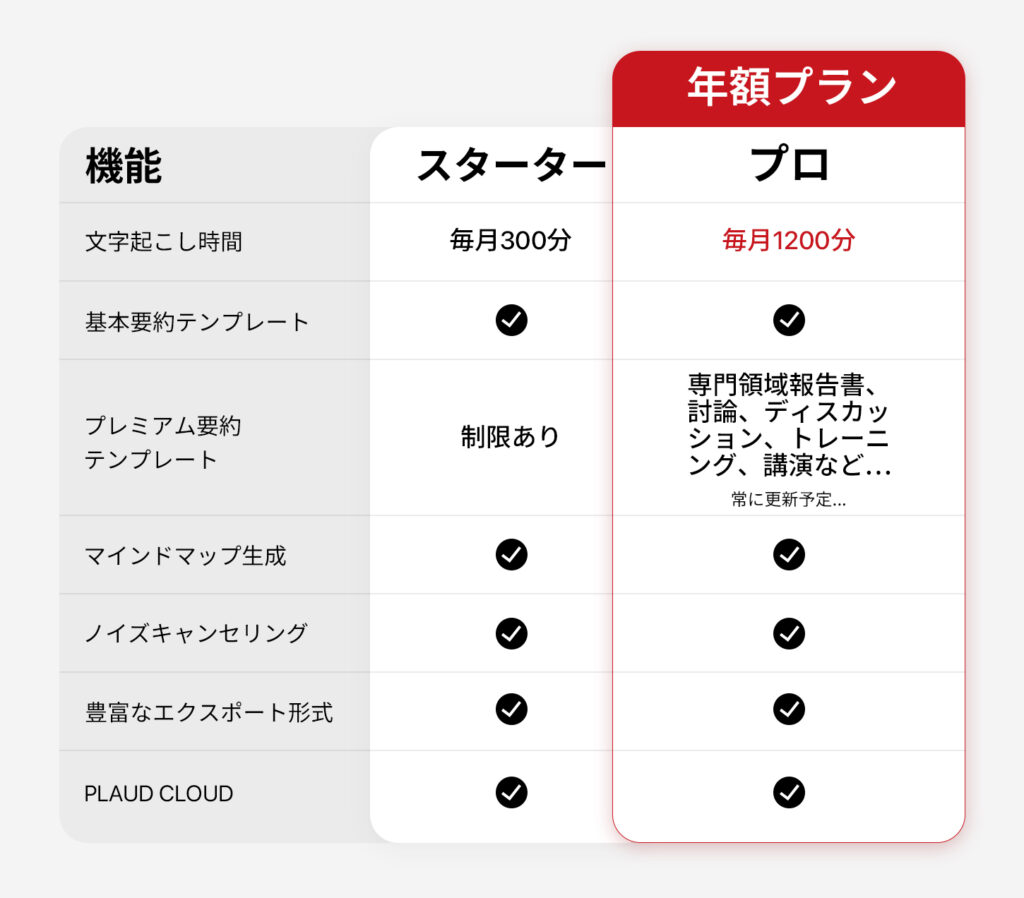
クーポンコード・キャンペーン情報でお得に購入
公式サイトでは不定期に割引クーポンや紹介キャンペーンが実施されています。購入前に必ず確認することで、数千円単位の節約が可能です。
まとめ|Plaud Noteで効率的に録音・文字起こしを始めよう
Plaud Noteは小型・軽量で高性能な次世代レコーダーです。録音から文字起こし・要約までを自動化し、作業時間を大幅削減できます。

これなら面倒だった会議の議事録作成もラクになりそうですね!

はい、多くの方が“仕事がぐんと効率化した”と喜んでいます。楽しみながら使っていただけるはずです!




コメント